دریافت
عنوان: آموزش تصویری IP
حجم: 1.89 مگابایت
توضیحات: روش کاربا inter active physics
کاروفناوری
برای انسان های بزرگ بن بست معناندارد.
-
الگوریتم
(۳) -
روش نصب نرم افزار بریس کد
(۲) -
آموزش آنتی ویروس nod32
(۲) -
آموزش inter actine
(۳) -
office
(۱) -
فلز
(۳) -
لبخند
(۱) -
تقویت ذهن
(۱) -
ارگونومی
(۱) -
paint
(۱) -
نرم افزارتبدیل فایلهای صوتی وتصویری
(۱)
- آذر ۱۳۹۴ (۲)
- آبان ۱۳۹۴ (۴)
- مهر ۱۳۹۴ (۳۱)
- شهریور ۱۳۹۴ (۳)
-
۹۴/۰۹/۰۶آموزش تصویری IP
-
۹۴/۰۹/۰۶آموزش IP
-
۹۴/۰۸/۲۱نرم افزار bricscad
-
۹۴/۰۸/۲۰ترموستات
-
۹۴/۰۷/۲۴روش نصب نرم افزاربریس کد
-
۹۴/۰۷/۲۲اموزش nod 32
-
۹۴/۰۷/۱۸نرم افزار interactive physics
-
۹۴/۰۷/۱۸پروژه جاکبریتی
همانطور که میدانید نرم افزار های علمی یا کمیاب هستند یا اینکه فقط به صورت تجاری قابل استفاده هستند و باید مبلغ زیادی را برای آنها پرداخت کنید.
اینبار میخواهیم یک نرم افزار مفید و واقعاً کاربردی را به شما معرفی کنیم. اسم کامل این نرم افزار Interactive Physics میباشد که به مخفف IP نوشته میشود.
از این نرم افزار در مدارس و دانشگاه ها هم استفاده میشود و کاربرد اصلی آن تست و آزمایش قوانین فیزیکی به صورت عملی مجازی هست. به طوری که شما میتوانید با آن انواع اجسام را رسم کنید و با آن آزمایش های مانند تعادل ، جاذبه ، عکسالعمل ، جا به جایی توسط نیرو ها و غیره را انجام دهید و آنها را به صورت مجازی مشاهده کنید.
این برنامه توسط خیلی از موسسه و سایت های مهم مورد تایید قرار گرفته و اکثر مردم آن را برای آزمایشات فیزیکی خود ترجیح میدهند. دلیل موفقیت این نرم افزار سادگی آن در عین دقت و قدرت آن هست که تمام کاربران چه ساده و چه حرفه ای میتوانند از آن استفاده کنند
بعد از باز شدن پنجره نرم افزار روی File کلیک کنید و New را انتخاب کنید تا محیط کار مهیا شود. ما در این قسمت از آموزش از قسمت Body استفاده میکنیم که آن را میتوانید در سمت چپ صفحه پیدا کنید و عکس آن اینگونه هست:
حال برای ایجاد یک زمین در سمت چپ و در قسمت Body گزینه Rectangle را انتخاب کنید و مانند عکس زیر همچین شکلی را رسم کنید:
بعد از رسم شکل باید در قسمت Body روی آیکونی که شبیه لنگر و اسم آن Anchor هست را انتخاب کنید و روی شکل قبلی که رسم کردید کلیک کنید تا زمین شما از جای خود تکان نخورد.
حال زمین شما آماده هست و حالا میتوانید یک آزمایش کوچک فیزیک را انجام دهید ، ما برای مثال آزمایش نیروی جاذبه و جا به جایی اجسام را امتحان میکنیم.
برای این آزمایش ابتدا روی Circle یا دایره که در قسمت Body وجود دارد کلیک کنید و بعد در بالای زمینی که در قبل رسم کرده اید یک دایره بکشید. و همینطور مثلث های کوچک و بزرگی زیر آن رسم کنید به طوری که پس از پایین آمدن دایره اجسام زیر آن جا به جا شوند.
شکل ترسیم شده من اینگونه هست:
حال برای امتحان آزمایش روی دکمه Run که یک فلش سبز رنگ در کنار آن قرار دارد کلیک کنید تا آزمایش شما عملی شود. پس از کلیک میبینید که توپ شما به زمین نزدیک میشود و اگر مانند من جسم مثلثی شکلی رسم کرده باشید روی آن لیز میخورد.
این نرم افزار امکانات دیگری مانند اجرای اسکریپت را دارد که میتوانید اسکریپت های آماده خود در این برنامه اجرا کنید و آنها را ویرایش و ذخیره کنید.
همچنین میتوانید مدل های آماده را از اینترنت دانلود کنید و بر روی این نرم افزار اجرا و آزمایش کنید ، البته باید یادتان باشد که فرمت این مدل ها باید .IP باشد.
حال برای آشنایی بیشتر با دیگر گزینه های این نرم افزار به عکس زیر نگاه کنید:
قسمت ۱ – در این قسمت شما میتوانید اجسام مختلفی را مانند مربع ، چند ضعلی و دایره ها را رسم کنید. این قسمت Body نام دارد
قسمت ۲ – در این قسمت شما انواع وسایل اتصالی مانند نخ و فنر را در اختیار دارید که میتوانید به وسیله آن ها اجسام داخل قسمت Body را به همدیگر وصل کنید. این قسمت Cnstr نام دارد.
قسمت ۳ – در این قسمت بیشتر شما میتوانید آزمایشات خود را کنترل کنید ، مانند نام گزاری هر جسم ، کوچک و بزرگ نمایی و غیره. این قسمت Edit نام دارد.
همچنین در پایین صفحه کادر کوچکی وجود دارد که می توانید در آنجا فریم به فریم آزمایش را کنترل کنید و به صورت آهسته آن را تماشا کنید. البته این ویژگی بعد از کلیک روی دکمه Run آشکار میشود و میتوان از آن استفاده کرد.
برای دانلود و آشنایی های ابتدایی این نرم افزار به این آدرس بروید
http://www.gooyait.com/1389/02/09/scientific-software-ip.html
ساخت یک جسم متحرک و چرخشی
در این قسمت شما میتوانید جسمی مانند یک موتور را رسم کنید به طوری که میتوانید به یک دایره یک موتور وصل کنید و پس از شروع کار دایره شروع به چرخیدن میکند.
ابتدا در صفحه سفید یک دایره از قسمت Body رسم کنید و سپس در قسمت Cnstr گزینه Motor را انتخاب کنید و ماوس را دقیقا وسط دایره خود ببرید و کلیک کنید. بعد از کلیک باید در وسط دایره شما همچین شکلی قرار بگیرد:
حال برای آزمایش میتوانید روی این دکمه که در بالای صفحه قرار دارد کلیک کنید:
بعد از کلیک روی دکمه Run باید دایره شما بچرخد ، در غیر این صورت نقصی در طی عملیات رسم شما وجود دارد که باید بر طرف شود.
هل دادن یک جسم
با این کار میتوانید یک جسم ( دایره یا مربع) را هل یا تکان دهید.
برای اینکار ابتدا در صفحه یک زمین رسم کنید که در مقاله قبلی آموزش آن را داده ایم و بعد یک مستطیل باریک بالای زمین رسم کنید. سپس از قسمت Cnstr گزینه actuator را انتخاب کنید و مانند عکس زیر آن را به زمین و مستطیل وصل کنید.
قبل از کلیک روی دکمه Run باید ۲ نکته را رعایت کنید:
نکته اول: باید وزن مستطیل کمتر از ۱ کیلوگرم باشد که برای اینکار روی آن ۲ بار کلیک کرده تا پنجره ای باز شود سپس در آن پنجره قسمت KG را کاهش دهید
نکته دوم: باید قدرت actuator شما بالای ۱۰ نیوتون باشد که برای اینکار مانند نکته اول ۲ بار روی actuator کلیک کرده تا پنجره باز شود و در قسمت نیوتون آن را افزایش دهید:
خب حالا روی دکمه Run کلیک کنید و باید مستطیل شما به بالا حرکت کند.
وصل کردن طناب به یک جسم
با این کار میتوانید به یک جسم طناب وصل کنید یا یک جسم را به جسم دیگر توسط طناب به یکدیگر وصل کنید. برای اینکار ابتدا یک دایره کوچک در وسط صفحه رسم کنید و سپس در قسمت Cnstr گزینه Rod را انتخاب کنید و بعد یک سر آن را به صفحه سفید و یک سر آن را به جسم رسم شده وصل کنید.
به این صورت:
حال پس از کلیک روی دکمه Run باید جسم شما تکان بخورد ولی نباید از طناب جدا شود.
وصل کردن فنر به یک جسم
این کار تقریبا مانند وصل کردن طناب هست و میتوان فنر را یا به ۲ جسم وصل کرد یا به صفحه. برای اینکار بتدا یک دایره کوچک در وسط صفحه رسم کنید و سپس در قسمت Cnstr گزینه Spring را انتخاب کنید و بعد یک سر آن را به صفحه سفید و یک سر آن را به جسم رسم شده وصل کنید.
به این صورت:
تنها تفاوت آن با وصل کردن طناب این است که باید سر فنر را دقیقا در وسط جسم وصل کنید ، نه در گوشه های آن ولی در مورد طناب اینطور نیست و میتوان به هر جای جسم سر طناب را وصل کرد.
حال بعد از کلیک روی دکمه Run باید جسم شما تکان بخورد و حالت فنری داشته باشد. همچنین میتوانید درجه سختی و طول فنر را تعیین کنید …
ساخت جسم متحرکی شبیه پیستون
در این قسمت میخواهیم حرکت پیستون را در سیلندر شبیه سازی کنیم. برای شروع مانند عکس زیر ۲ مستطیل عمودی در کنار هم رسم کنید و آنها را به وسیله گزینه لنگر ثابت کنید
سپس یک شکل مانند عکس زیر درست در زیر آن ۲ مستطیل رسم کنید و به آن یک موتور وصل کنید.
برای رسم شکل بالا با از قسمت Body گزینه polygon را انتخاب کنید و بعد یک خط کوتاه رسم کنید و ماوس را به پایین بیاورید و ۲ بار کلیک راست کنید.
حالا باید مطابق شکل زیر یک مستطیل دیگر رسم کنید که ارتفاع آن بیش از ۲ مستطیل قبل و عرض آن برابر فضای خالی بین ۲ مستطیل باشد.
سپس اگر همه چیز درسته و با شکل بالا مطابقت میکند روی دکمه Run کلیک کنید تا حرکت جسم پیستون مانند را ببینید. البته شما میتوانید سرعت حرکت را کم یا بیشتر کنید ، برای اینکار روی موتور دوبار کلیک کنید و در قسمت Value عدد یک را تغییر دهید ، به طور مثال اگر عدد ۸ را جایگزین کنید سرعت آن ۸ برابر میشود و اگر عدد ۰٫۵ را تایپ کنید سرعت آن نصف میشود.
در قسمت بالا توانستید یک جسم متحرک و یا به عبارت دیگر یک دستگاه کوچک بسازید. حال شما هم میتوانید با خلاقیت های خود اجسام جالب و مختلفی را رسم کنید.
حال میخواهیم به شما چند نکته در مورد کار با این نرم افزار را نشان دهیم.
نکات کار با نرم افزار
۱- کپی کردن اجسام:
اگر شما میخواهید از جسم خود یک کپی تهیه کنید ، کافی است روی آن یک بار کلیک کنید و بعد دکمه های Ctrl+C را با یکدیگر فشار دهید و سپس در صفحه ی خالی یک کلیک کنید و بعد دکمه های Ctrl+V را با یکدیگر فشار دهید ، سپس میبینید که کپی آن ساخته شد و شما میتوانید با درگ کردن آن را جا به جا کنید.
۲- تبدیل جسم به اجسام طبیعی:
با این کار میتوانید به جسم رسم شده خود خاصیت های اجسام طبیعی را بدهید ، به طور مثال میتوانید جسم خود را مانند یک چوب کنید و بعد از تبدیل به چوب اکثر خاصیت های جسم شما شبیه چوب میشود. برای اینکار روی جسم رسم شده ۲ بار کلیک کنید و بعد در پنجره باز شده و در قسمت material نوع جسم طبیعی خود را انتخاب کنید که بعضی از آنها میتواند چوب ، یخ ، فولاد و غیره باشد.
۳- تغییر رنگ پس زمینه:
اگر میخواهید رنگ پس زمینه ای که به صورت پیش فرض سفید است را به رنگ دلخواه خود تغییر دهید ابتدا از بالای صفحه به منوی View رفته و گزینه Background color… را انتخاب کنید و سپس رنگ مورد نیاز خود را انتخاب کنید و OK را فشار دهید.
۴- تعیین جاذبه:
در این قسمت میتوانید جاذبه را تعیین کنید ، برای این کار از بالای صفحه به منوی World بروید و گزینه Gravity را انتخاب کنید ، سپس یک پنجره باز میشود که میتوان در آنجا ۳ حالت جاذبه را تعیین کنید ، اولی از سمت چپ None نام دارد که یعنی به کل جاذبه نداشته باشید و دومین گزینه vertical نام دارد که همان جاذبه طبیعی هست و گزینه سوم planetary نام دارد که با آن میتوان جاذبه را فقط برای یک جسم اختصاص داد. همچنین یک نوار لغزنده هم وجود دارد که با آن میتوان مقدار جاذبه را کم یا زیاد کرد.
ﺳﻮﺍﻝ :
ﺩﺭ ﻣﻮﺭﺩ ﻫﺮﺯﻧﺎﻣﻪ ﺩﺭ ﺍﯾﻨﺘﺮﻧﺖ ﺟﺴﺖ ﻭﺟﻮ ﮐﻨﯿﺪ ﻭ ﯾﺎﻓﺘﻪ ﻫﺎﯼ ﺧﻮﺩ ﺭﺍ ﺩﺭ
ﮐﻼﺱ ﺍﺭﺍﺋﻪ ﺩﻫﯿﺪ.
ﺟﻮﺍﺏ :
ﻫﺮﺯﻧﺎﻣﻪ ﯾﺎ Spam ﺑﻪ ﻧﺎﻣﻪ ﻫﺎﯾﯽ ﻣﯽ ﮔﻮﯾﻨﺪ ﮐﻪ ﺑﯿﺸﺘﺮ ﺟﻨﺒﻪ ﺗﺒﻠﯿﻐﺎﺗﯽ
ﻭ ﻣﺰﺍﺣﻤﺖ ﺩﺍﺭﻧﺪ ﻭ ﺣﺎﻭﯼ ﮐﻠﻤﺎﺕ ﻓﺮﯾﺒﻨﺪﻩ ﻭ ﺟﺎﻟﺒﯽ ﺍﺳﺖ ﺗﺎ ﺷﺨﺼﯽ ﮐﻪ
ﻭﺍﺭﺩ ﺻﻨﺪﻭﻕ ﭘﺴﺘﯽ ﺧﻮﺩ ﺷﺪﻩ ﺭﺍ ﻣﺠﺬﻭﺏ ﺧﻮﺩ ﮐﻨﺪ ﻭ ﺁﻥ ﺷﺨﺺ ﺑﺮ ﺭﻭﯼ
ﺁﻥ ﮐﻠﯿﮏ ﻧﻤﺎﯾﺪ ﻭ ﺑﻌﺪ ﺍﺯ ﺁﻥ ﺳﯿﻠﯽ ﺍﺯ ﭘﯿﺎﻡ ﻫﺎﯼ ﺑﯿﺸﺘﺮ ﻭ ﺑﯿﺸﺘﺮ.
ﺍﯾﻦ ﭘﯿﺎﻡ ﻫﺎ ﻫﺮﺯ ﻭ ﺑﺪﻭﻥ ﺍﻫﻤﯿﺖ ﻫﺴﺘﻨﺪ ﻭ ﺩﺭ ﻣﻮﺍﺟﻪ ﺑﺎ ﺁﻧﻬﺎ ﺑﻪ ﻧﮑﺎﺕ
ﺯﯾﺮ ﺑﺎﯾﺪ ﺗﻮﺟﻪ ﻧﻤﻮﺩ .
-1 ﺭﻭﻯ ﻫﺮ ﻟﻴﻨﻜﻰ ﻛﻠﻴﻚ ﻧﻜﻨﻴﺪ.
-2 ﻫﺮﮔﺰ ﺑﻪ ﻳﻚ ﺍﻳﻤﻴﻞ ﻧﺎﺧﻮﺍﺳﺘﻪ ﻭ ﻣﺸﻜﻮﻙ ﭘﺎﺳﺦ ﻧﺪﻫﻴﺪ، ﺯﻳﺮﺍ ﺍﻳﻨﻜﺎﺭ
ﺑﺎﻋﺚ ﺧﻮﺍﻫﺪ ﺷﺪ ﻛﻪ ﺩﺭ ﺁﻳﻨﺪﻩ ﭘﻴﺎﻡ ﻫﺎﻯ ﻧﺎﺧﻮﺍﺳﺘﻪ ﺑﻴﺸﺘﺮﻯ ﺑﺮﺍﻯ ﺷﻤﺎ
ﺍﺭﺳﺎﻝ ﺷﻮﺩ.
-3 ﺑﻪ ﻫﻴﭻ ﻭﺟﻪ ﺭﻭﻯ ﻟﻴﻨﻜﻬﺎ ﻭ ﺍﻳﻤﻴﻞ ﻫﺎ ﺑﺎ ﻋﻨﺎﻭﻳﻦ ﻓﺮﻳﺒﻨﺪﻩ ﻭ ﻏﻴﺮ
ﻭﺍﻗﻌﻰ ﻭ ﻧﺎﺷﻨﺎﺱ ﻛﻠﻴﻚ ﻧﻜﻨﻴﺪ.
-4 ﺍﺯ ﺛﺒﺖ ﺍﻳﻤﻴﻞ ﺧﻮﺩ ﺩﺭ ﻭﺑﻼﮒ ﻭ ﺳﺎﻳﺘﻬﺎﻯ ﻏﻴﺮ ﺿﺮﻭﺭﻯ، ﺟﻬﺖ ﻋﻀﻮﻳﺖ
ﻭ ﻏﻴﺮﻩ ﺧﻮﺩﺩﺍﺭﻯ ﻧﻤﺎﻳﻴﺪ ﺗﺎ ﺍﺯ ﺍﻳﻤﻴﻞ ﻫﺎﻯ ﻣﺰﺍﺣﻢ ﺗﺎ ﺣﺪﻭﺩﻯ ﺩﺭ ﺍﻣﺎﻥ
ﺑﺎﺷﻴﺪ.
-5 ﺍﺯ ﺛﺒﺖ ﺍﻳﻤﻴﻞ ﺧﻮﺩ ﺩﺭ ﺻﻔﺤﺎﺕ ﻏﻴﺮ ﺿﺮﻭﺭﻯ ﻭﺑﻼﮒ ﻭ ﺳﺎﻳﺘﻬﺎ ﺧﻮﺩ
ﺩﺍﺭﻯ ﻧﻤﺎﻳﻴﺪ.
-6 ﺍﮔﺮ ﻣﺠﺒﻮﺭﻳﺪ ﺍﻳﻤﻴﻞ ﺧﻮﺩ ﺭﺍ ﺩﺭ ﻳﻚ ﺻﻔﺤﻪ ﺍﻳﻨﺘﺮﻧﺘﻰ ﺛﺒﺖ ﻧﻤﺎﻳﻴﺪ،
ﭘﻴﺸﻨﻬﺎﺩ ﻣﻰ ﮔﺮﺩﺩ ﺩﺭ ﺻﻮﺭﺕ ﺍﻣﻜﺎﻥ ﺁﻥ ﺭﺍ ﺑﻪ ﺻﻮﺭﺕ ﻳﻚ ﻋﻜﺲ ﻛﻢ ﺣﺠﻢ
ﺩﺭ ﻣﻌﺮﺽ ﺩﻳﺪ ﺩﻳﮕﺮﺍﻥ ﻗﺮﺍﺭ ﺩﻫﻴﺪ
ترموستاتدر روی سر سیلندر و محل خروجی آب داغ به رادیاتور نصب می شود که وظیفه آن گرم نگه داشتن موتور و بستن مجرای خروجی آب موتور به رادیاتور در هوای سرد می باشد ، یعنی تا موقعی که درجه حرارت آب در حدود 70 تا 75 درجه (ممکن است این درجه برای موتور های مختلف فرق داشته باشد ) نرسد . تر موستات بسته باقی خواهد ماند یعنی آب از سر سیلندر به رادیاتور نخواهد رفت

برای نصب نرم افزار Bricsys.Bricscad.Platinum.v14.2.11.34184.x86 ابتدا پوشه محتوی این نرم افزار را باز کرده و برروی گزینه Bricscad.Platinum.v14.2.11.34184.x86 کلیک کنید.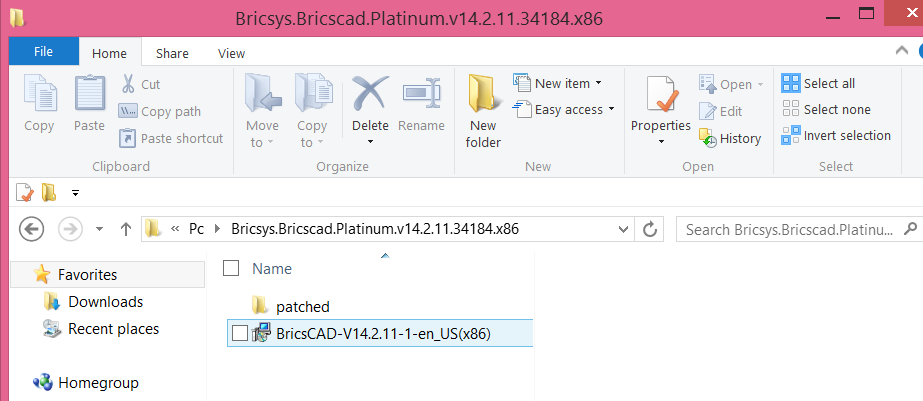
صفحه زیر باز شده و برروی next کلیک کنید.

مراحل نصب نرم افزار انجام گرفته و صفحه زیر نمایش داده می شود.
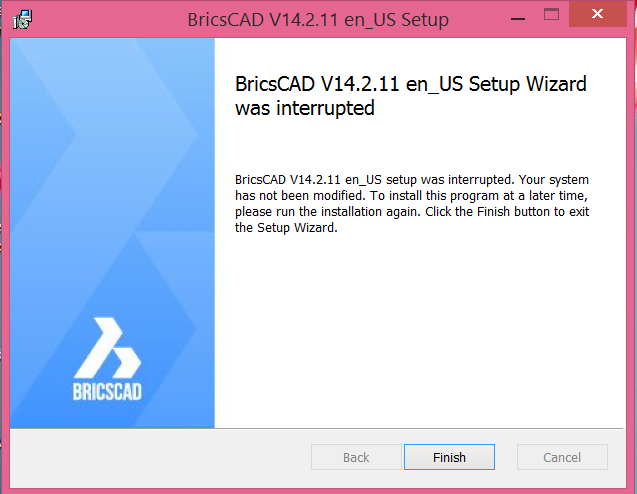
برروی دکمه finish کلیک کنید.
سپس به پوشه اصلی برگشته و پوشه patched را باز کنید.
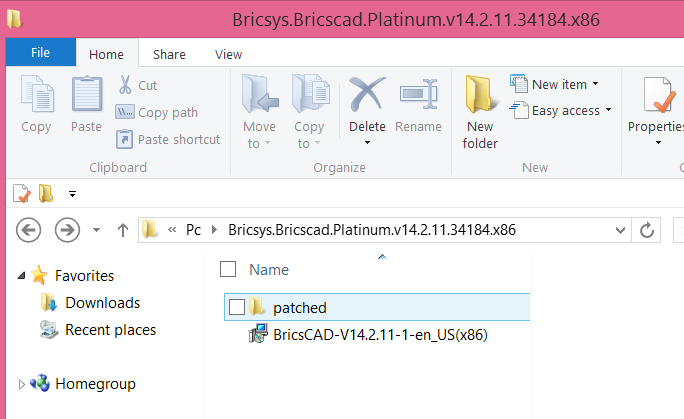
در صورتیکه ویندوز شما 32 بیتی است x86 و در صورتیکه ویندوز 64 بیتی است پوشه x64 را باز کنید.

محتوی پوشه را کپی کنید.
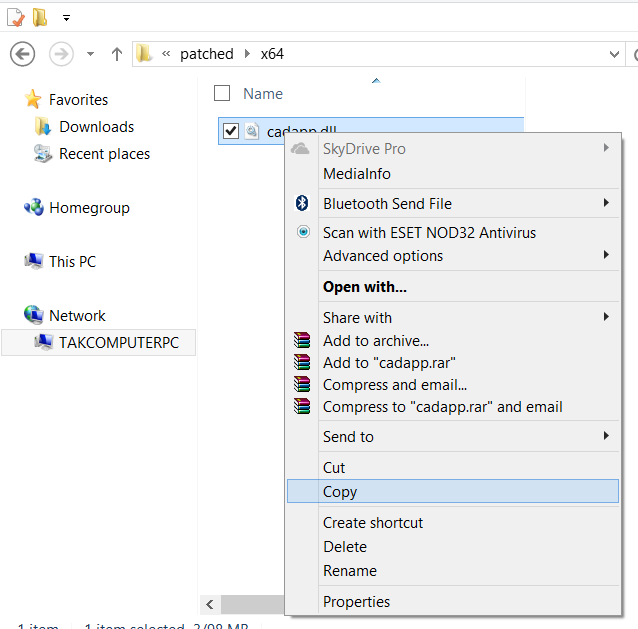
سپس به محل نصب نرم افزار بروید.و پوشه bricsys را باز کنید.
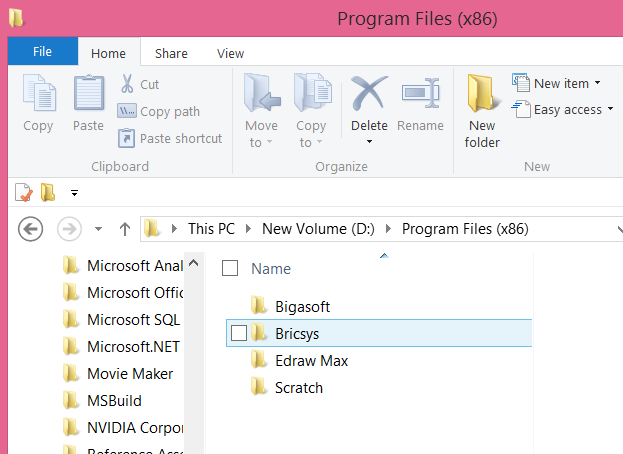
طبق شکل زیر مسیر را پیدا کنید.

بعد از باز کردن این پوشه paste کنید.طبق شکل زیر
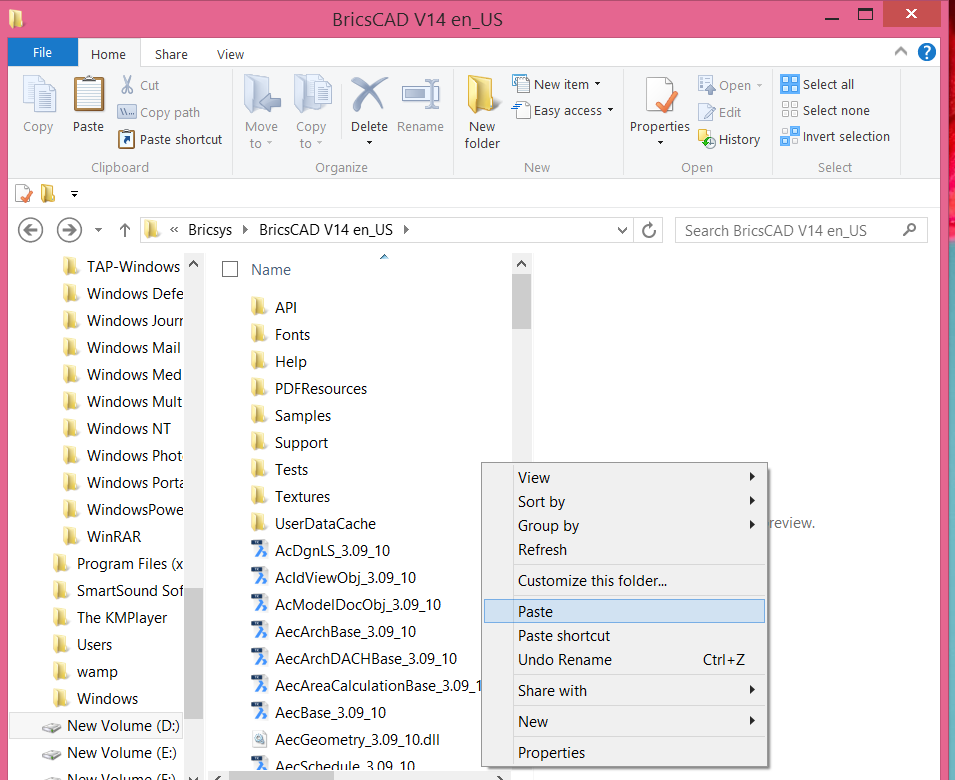
آموزش کار با آنتی ویروس Eset یا همان نود 32

یکی از پر کاربرد ترین و پر فروشترین آنتی ویروس ها در ایران ، Eset یا همان نود 32 می باشد . دلایل زیادی وجود دارد که آنتی ویروس نود 32 دارای محبوبیت بیشتری نسبت به بقیه رقبا می باشد که در ادامه به چند ویژگی اصلی آن اشاره میکنم .
نود 32 بدلیل سبک بودن فضای کمتری از پردازنده می گیرد به همین دلیل آنتی ویروس خوبی از نظر کاربران محسوب می شود . دارای فایروال هوشند جهت کنترل کامل ترافیک های ارسالی و دریافتی و جلوگیری از هرگونه نفوذ ناخواسته هکرها در نسخه اینترنت بوده که دارای سیستم Gamer Mode جهت رفتن به خواب آنتی ویروس هنگام اجرای بازی ها و ... نیز می باشد .
نکته » قبل از اینکه بخواهید نرم افزاری را بر روی ویندوزتان نصب کنید حتما باید با کاربرد آن اشنایی کامل داشته باشید و بی جهت با نصب یک نرم افزار که روش کار آن را نمیدانید فضای رم و پردازنده را اشغال نکنید
با توجه به توضیحاتی بالا ، قصد دارم در ادامه روش کار با آنتی ویروس Eset را به صورت تصویری برای شما آموزش بدهم و قسمت های کاربردی آن را معرفی کنم .
آنتی ویروس Eset دارای 2 نسخه Smart و Antivirus می باشد . تفاوت این دو نسخه چیست ؟
در نسخه آنتی ویروس تمام موارد امنیتی در محیط ویندوز وجود دارد ، که سیستم عامل شما را در مقابل بد افزارها(Malware) شامل ویروس ها،تروجان ها کرم ها و ... محافظت می کند . اما در محیط آنلاین چطور ؟
اگر شما بخواهید در محیط آنلاین (اینترنت) هم، رایانه تان از مواردی که در ادامه به آنها اشاره میکنم، محافظت شود باید حتما از نسخه اینترنت استفاده کنید . نسخه اینترنت هم شامل فایروال . چک کردن ایمیل و هرزنامه های ارسالی ، چک کردن شبکه ، امنیت در مقابل هکرها و ... می باشد که در نسخه آنتی ویروس وجود ندارد .
بعد از نصب نرم افزار صفحه اصلی آنتی ویروس همانند تصویر زیر نمایش داده می شود .در صورتیکه لایسنس اصلی را خریداری کرده اید باید کدهای روی کارت را در کادرهای مشخص شده وارد کنید ، در غیر اینصورت با انتخاب گزینه Active Trial License و وارد کردن ایمیل می توانید از آنتی ویروس به مدت 30 روز به صورت رایگان استفاده کنید . .

1. بعد از فعال کردن آنتی ویروس همانطور که مشاهده می کنید صفحه اصلی نمایش داده می شود .

2. در صورتیکه لایسنس آنتی ویروس به درستی وارد شده باشد گزینه Parental control : active می شود .
برای اینکه مطمئن شوید سیستم ویروس ندارد می توانید پایین صفحه بر روی گزینه Run Smart scan کلیک کنید تا عملیات اسکن سیستم همانند تصویر زیر شروع شود


3. در قسمت Computer Scan چند گزینه برای اسکن کردن کامپیوتر وجود دارد .
با انتخاب گزینه Smart Scan تمام قسمت های مختلف سیستم مورد بررسی قرار می گیرد .
اگر بخواهید فقط یک قسمت خاص مورد اسکن قرار بگیرد از گزینه Custome scan استفاده می شود . کافیست گزینه های مورد نظر خود را انتخاب کرده و بر رویScan کلیک کنید تا مورد بررسی قرار بگیرد .


4. در قسمت Update آخرین بروز رسانی آنتی ویروس نمایش داده می شود . در صورتیکه بخواهید لایسنس آنتی ویروس را مورد بررسی قرار بدهید می توانید از گزینه Active License استفاده کنید که در تصویر زیر بافلش قرمز مشخص شده است .

5. در قسمت Setup می توانید گزینه هایی که نمی خواهید در هنگام جستجو مورد اسکن و بررسی قرار بگیرد را غیر فعال کنید ولی این کار پیشنهاد نمی شود چون ممکن است سیستم ویروسی شود .

6. در قسمت Toolsابزارهای زیادی وجود دارد .Scheduler یکی از این ابزارها می باشد که می توانید آنتی ویروس را طوری تنظیم کنید که هنگامیکه سیستم روشن می شود ، پارتیشن ها را مورد بررسی قرار بدهد. در این قسمت تنظیمات دیگری هم وجود دارد که به صورت پیش فرض فعال هستند ولی برای درک بهتر من یکی از این وظایف را با تصاویری که آماده کرده ام توضیح میدهم .






7. یکی دیگر از ابزارها زیر مجموعه Tools گزینه Quarantine می باشد . تا به حال شده در هنگام دانلود کرک یک نرم افزار ، آنتی ویروس کرک را پاک کرده باشد . در این هنگام باید وارد Quarantine شوید و روی فایل دانلود شده کلیک راست و گزینه Restore را انتخاب تا فایل دانلود شده به محل دانلود بازگردانده شود . (به تصاویر زیر دقت کنید)


سعی کنید کمتر از آبدیت آفلاین استفاده کنید و اگر دسترسی به اینترنت دارید هر چند روز یکبار اجازه بدهید نرم افزار آبدیت شود ، بدلیل اینکه بارها دیده ام که سیستم هایی که از آبدیت آفلاین استفاده کرده بودند ویروسی شده و کاربر هیچ اطلاعی نداشته است .
در کتاب کاروفناوری نهم با نرم افزارInteractive Physics آشنا می شویم
Interactive Physics
یک نرم افزار بسیار عالی برای اجرای آزمایش های فیزیک است . البته این مقاله معرفی کاملی برای این نرم افزار نیست و فقط برای آشنایی شما با این نرم افزار نوشته شده .شما می توانید مشخصه های مهم یک محل را تنظیم کنید و آزمایش خود را در آن انجام دهید . به عنوان مثال می خواهید بدانید که حد اکثر برد یک موشک با سرعتی مشخص در زمین چقدر است و با چه زاویه ای پرتاب کیم تا برد بیشتری داشته باشد : ما گرانش زمین ، فشار هوا و دیگر مشخصات منطقه و مشخصات موشک از قبیل وزن و … را می دهیم و آزمایش را انجام می دهیم .
ایجاد اشکال مختلف :
با باز کردن نرم افزار در سمت چپ آن بخشی را می بینید که میتوانید به وسیله اجزای این بخش عناصر مختلف آزمایش خود را ایجاد کنید : مربع ، مستطیل ، دایره و …

یک عنصر هم به شکل چنگک وجود دارد که با قرار دادن آن روی هر یک از عناصر آن ها را ثابت نگاه می دارد و از افتادن آن ها جلو گیری می کند .

برای ثابت نگاه داشتن یا برای پیچ کردن دو قطعه به هم یا به صفحه پس زمینه هم می توانید از ابزار های این قسمت استفاده کنید .

یک عنصر ایجاد کند (یک مستطیل) . آن را با چنگک روی صفحه قرار دهید تا از سقوط آن جلو گیری شود . از این عنصر (مستطیل) به عنوان زمین استفاده خواهیم کرد .
حال یک عنصر دیگر (مثلا دایره) بالا تر از سطح زمین ایجاد کنید . حالا دکمه  را بزنید . می بینید که دایره می افتد .
را بزنید . می بینید که دایره می افتد .  را بزنید .
را بزنید .

Peroperties :
هر جسم خاصیت های مشخصی دارد ، با این نرم افزار می توانید خواص مختلف یک عنصر را تعیین کنید . برای این کار روی عنصر مورد نظر دو بار کلیک کنید یا Ctrl+I را بفشارید . پنجره ای به شکل زیر باز می شود .

برای تعیین میزان سرعت و جهت آن میتوانید روی دایره کوچک وسط شئ (مرکز ثقل) کلیک کند و همان صور که ماوس را پائین نگه داشته اید ، مسیر سرعت را بکشید .
Appearance :
برای تغییر مشخصات ظاهری مانند رنگ ، نام و غیره می توانید از پنجره ی Appearance با فشار دادن کلید های Ctrl+J استفاده کنید .

Geometry :
اگر می خواهید خواص هندسی (Geometry) یک عنصر را تغییر دهید ، کلید های Ctrl+K را فشار دهید . در این پنجره می توانید مرکز ثقل یک عنصر را تغییر دهید (برای این کار در قسمت COM از حالت auto خارج کنید و در دو جعبه متن روبروی آن مختصات مرکز ثقل آن را نسبت به مرکز ثقل فعلی ،auto، بنویسید ) . همچنین در پایین قسمت COM می توانید اندازه عنصر را تغییر دهید اما این قسمت در عناصر مختلف متفاوت است . مثلا در دایره فقط شعاع را می دهید ، در مستطیل طول و عرض و … . در بالای پنجره مساحت را به متر مربع می نویسد مثلا : Area 5.309 m^2 .
حالا دو تا دایره ایجاد کنید ، با وزن های مختلف . حالا Run را بزنید . می بینید که هر دو دایره همزمان به زمین می رسند . علت آن است که در این محیط گرنش وجود دارد اما فشار هوا وجود ندارد . برای ایجاد فشار هوا ، از منوی World ، Resistance را انتخاب کنید و در پنجره باز شده Low speed را . در جعبه متن هم ۵٫۰۰۰ را تایپ کنید . حالا Ok را بزنید و نتیجه کار را ببینید . جسم سنگین تر زودتر به زمین می رسد .
Gravity:
برای دسترسی به این بخش از منوی World ، Gravity را انتخاب کنید . در این بخش می توانید جاذبه این دنیای مجازی را مشخص کنید . در حالت None هیچ جاذبه ای وجود ندارد و حرکت در صورتی ممکن خواهد بود که جسم دارای سرعتی باشد . در حالت Vertical جاذبه عمودی است و در قسمت planetary می توانید جاذبه ی جهانی را شبیه سازی کنید .
Electrosttic :
برای دسترسی به این بخش از منوی World ، Electrosttic را انتخاب کنید . در پنجره باز شده می توانید مشخص کنید که خاصیت الکترواستاتیکی وجود داشته باشد یا خیر ، در حالت پیش فرض وجود ندارد
پروژه پودمان کاربا فلز کاروفناوری هشتم
پروژه ساخت جاکبریتی فلزی
دوستان در تصاویر زیر نقشه ساخت جا کبریتی ساده فلزی را که با ورق فلزی ساخته شده است را از نماهای مختلف ملاحظه می نمایید امید است شما طرح ها و مدل های بهتر را بسازید.
